how to delete a page in google docs
How to Delete a Page in Google Docs - Complete Guide ?
Google Docs has revolutionized the way we create, edit, and share documents. Its user-friendly interface and cloud-based accessibility make it a popular choice for personal, educational, and professional use. However, managing pages within a document can sometimes be challenging. One common issue users encounter is dealing with unwanted pages. This article will provide a comprehensive guide on how to delete a page in Google Docs, ensuring your documents are well-organized and professionally formatted.
Understanding Pages in Google Docs
Google Docs handles pages differently than traditional word processors. It's crucial to understand how it manages page breaks and layout settings.
How Google Docs Handles Page Breaks
Google Docs automatically inserts page breaks based on the content and formatting of your document. There are two types of page breaks: hard page breaks, inserted manually by the user, and soft page breaks, inserted automatically by Google Docs.
Difference Between Hard and Soft Page Breaks
Hard page breaks are inserted by the user, often to start a new section or chapter. Soft page breaks, on the other hand, are automatically inserted by Google Docs when content overflows to the next page.
Overview of the Page Layout Settings
Page layout settings, such as margins, orientation, and paper size, affect how content is distributed across pages. Understanding these settings helps in managing and optimizing your document’s layout.
Reasons for Deleting a Page
There are several reasons you might want to delete a page in Google Docs.
Unnecessary Blank Pages
Blank pages can appear due to various reasons, including accidental page breaks or excess spacing.
Formatting Errors
Improper formatting can lead to additional pages that disrupt the document flow.
Removing Unwanted Content
Sometimes, you may need to delete an entire page of outdated or irrelevant content.
Streamlining Document Length
Shortening the document by removing unnecessary pages can make it more concise and readable.
Methods to Delete a Page
There are multiple methods to delete a page in Google Docs, depending on the cause of the unwanted page.
Deleting Content to Remove a Page
The most straightforward way to delete a page is to remove the content that occupies it. This can include text, images, and other elements.
Adjusting Page Breaks
Removing or adjusting manual page breaks can help eliminate unwanted pages.
Using the Delete Key
Highlighting and using the delete or backspace key can help remove excess content that causes a new page.
Adjusting Margins and Spacing
Reducing the margins and spacing between lines and paragraphs can sometimes remove an additional page.
Clearing Formatting
Removing unnecessary formatting that causes extra spacing can help delete an unwanted page.
Step-by-Step Guide
Here’s a detailed guide to help you delete a page in Google Docs.
Identify the Unwanted Page
First, scroll through your document to locate the page you want to delete.
Select and Delete Text
Highlight the text and press the delete or backspace key to remove it. Ensure all hidden elements are selected.
Adjust Paragraph Spacing
Right-click on the text, select Paragraph, and adjust the spacing settings to reduce blank spaces.
Check for Hidden Formatting
Enable the Show Formatting option to identify and remove hidden elements causing an extra page.
Remove Page Breaks
Highlight and delete any manual page breaks.
Adjusting Table Properties
If a table is causing an extra page, adjust its properties by right-clicking on the table and selecting Table properties.
Using the Ruler for Margin Adjustments
Adjust the margins using the ruler at the top of the document to fit content within a single page.
Ensuring Continuous Text Flow
Ensure that the text flows continuously without unnecessary breaks or spaces.
Troubleshooting Common Issues
Here are solutions to common problems when deleting a page in Google Docs.
Persistent Blank Pages
Ensure there are no hidden elements or extra spacing causing the blank page.
Hidden Formatting Symbols
Show formatting symbols to identify and remove hidden elements.
Issues with Tables Causing Extra Pages
Adjust table properties to ensure it fits within the page.
Page Breaks That Won't Delete
Ensure you’ve selected the page break correctly and use the delete key.
Advanced Techniques
For more advanced users, here are some techniques to manage pages in Google Docs.
Using Keyboard Shortcuts
Learn and use keyboard shortcuts for efficient page management.
Google Docs Add-ons for Page Management
Explore add-ons that enhance Google Docs' functionality for better page management.
Collaborating on Page Edits with Others
Use Google Docs’ collaboration features to manage pages with team members.
Utilizing Version History for Corrections
Use version history to revert to previous versions of your document if needed.
Optimizing Document Layout
To maintain a professional document, optimizing the layout is essential.
Adjusting Line Spacing and Paragraph Settings
Fine-tune line spacing and paragraph settings for a cleaner layout.
Using Section Breaks Effectively
Section breaks help manage large documents by dividing them into manageable parts.
Customizing Headers and Footers
Personalize headers and footers to enhance the document’s appearance.
Adjusting Document Margins
Set appropriate margins to ensure content fits well within each page.
Choosing the Right Page Size and Orientation
Select the suitable page size and orientation for your document's purpose.
Best Practices
Adhering to best practices ensures your document remains well-organized.
Regularly Reviewing Document Structure
Periodically review your document to maintain its structure and flow.
Keeping Formatting Consistent
Ensure consistent formatting throughout your document for a professional look.
Using Templates for Uniformity
Use templates to maintain uniformity in formatting and layout.
Regularly Saving and Backing Up Documents
Regularly save and back up your documents to prevent data loss.
Frequently Asked Questions (FAQs)
Why Does a Blank Page Appear in Google Docs?
Blank pages can result from excess spacing, hidden elements, or accidental page breaks.
How Do I Delete a Page in Google Docs on Mobile?
Select the content and use the delete option in the mobile app.
Can I Recover a Deleted Page?
Use version history to recover a previously deleted page.
What Are the Keyboard Shortcuts for Deleting a Page?
Common shortcuts include Ctrl + Backspace (Windows) or Command + Backspace (Mac).
How Do I Adjust Margins to Remove a Page?
Use the ruler to drag the margins and fit content within the desired page layout.
Can I Prevent Blank Pages from Appearing?
Regularly check and adjust formatting to prevent blank pages.
How Do I Remove a Page Break in Google Docs?
Highlight and delete the page break using the delete key.
How Do I Delete a Table That Causes an Extra Page?
Adjust the table’s properties to fit within the page.
Are There Add-ons for Better Page Management?
Explore Google Workspace Marketplace for add-ons that enhance page management.
How Can I Collaborate with Others to Edit Pages?
Use Google Docs’ sharing and commenting features for collaboration.
Deleting a page in Google Docs can be straightforward if you follow the right steps and techniques. By understanding how Google Docs handles pages and using the provided methods, you can efficiently manage your document's layout. Regularly reviewing your document, keeping formatting consistent, and using advanced features will help maintain a professional and organized document. Explore more features of Google Docs to enhance your document creation and editing experience.
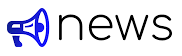
.jpg)



Post a Comment