how to change margins in google docs
How to Change Margins in Google Docs
Google Docs is a versatile and powerful tool for creating and editing documents online. Whether you are drafting a report, writing a paper, or preparing a presentation, understanding how to customize your document’s layout is essential. One key aspect of layout customization is adjusting the margins. This guide will provide detailed, step-by-step instructions on how to change margins in Google Docs.
What Are Margins in Google Docs?
Margins are the blank spaces that surround the text on a page. They frame your content and provide a buffer between the text and the edge of the document. Properly setting margins can enhance readability and ensure that your document adheres to formatting guidelines.
Default Margins in Google Docs
By default, Google Docs sets the margins to 1 inch on all sides of the document. While this is suitable for most standard documents, you may need to adjust the margins to meet specific requirements or preferences.
Steps to Change Margins in Google Docs
1. Changing Margins Using the Page Setup Menu
Step 1: Open the Document
First, open the Google Docs document where you want to adjust the margins. If you are starting a new document, go to Google Docs and click on the blank document icon.
Step 2: Access the Page Setup Menu
Click on the “File” menu in the upper left corner of the screen. From the dropdown menu, select “Page setup”. This will open the Page Setup dialog box.
Step 3: Adjust the Margins
In the Page Setup dialog box, you will see fields for “Top,” “Bottom,” “Left,” and “Right” margins. Enter the desired margin sizes in inches. For example, to set all margins to 0.5 inches, type 0.5 in each field.
Step 4: Apply the Changes
After entering the new margin sizes, click the “OK” button to apply the changes to your document. The margins will be adjusted accordingly.
2. Changing Margins Using the Ruler
The ruler at the top of the Google Docs interface provides another way to adjust margins. This method allows for quick and visual adjustments.
Step 1: Show the Ruler
If the ruler is not visible, you can enable it by clicking on the “View” menu and selecting “Show ruler.”
Step 2: Adjust the Left Margin
Place your cursor over the grey area on the left side of the ruler. Click and drag the blue triangle to the right or left to set the left margin.
Step 3: Adjust the Right Margin
Similarly, place your cursor over the grey area on the right side of the ruler. Click and drag the blue triangle to the right or left to set the right margin.
Step 4: Adjust the Top and Bottom Margins
To adjust the top and bottom margins, use the vertical ruler on the left side of the screen. Click and drag the blue triangle to the desired position.
Setting Custom Margins for Different Sections
In some documents, you may need to set different margins for different sections. Google Docs allows you to do this by inserting section breaks.
Step 1: Insert a Section Break
Place your cursor at the point where you want to start a new section. Click on the “Insert” menu, select “Break,” and then choose “Section break (next page)” or “Section break (continuous)” depending on your needs.
Step 2: Adjust Margins for the New Section
Follow the steps outlined above to adjust the margins for the new section. The changes will apply only to the selected section, leaving the rest of the document unchanged.
Common Margin Adjustments
Here are some common margin adjustments and the scenarios in which you might use them:
Narrow Margins: Set margins to 0.5 inches to fit more text on each page. This is useful for drafts or documents where space is at a premium.
Wide Margins: Set margins to 1.5 inches or more to create a more open and readable layout. This is ideal for reports and formal documents.
Custom Margins: Tailor the margins to specific requirements, such as academic papers or business reports that have unique formatting guidelines.
Troubleshooting Margin Issues
Sometimes, you may encounter issues when adjusting margins in Google Docs. Here are some common problems and solutions:
Text Not Adjusting: If the text does not adjust to the new margins, ensure that you have selected the correct section and that there are no overriding formatting settings.
Inconsistent Margins: Check for section breaks that may be causing different margins in different parts of the document. Adjust the margins for each section as needed.
Printer Settings: If the printed document does not reflect the margin settings, check the printer settings to ensure they match the document settings.
Conclusion
Changing margins in Google Docs is a straightforward process that can significantly impact the appearance and readability of your documents. Whether you are preparing a professional report, an academic paper, or a personal project, understanding how to customize margins allows you to create documents that meet your specific needs and preferences.
By following the detailed steps outlined in this guide, you can easily adjust the margins in any Google Docs document. Remember to consider the type of document you are creating and the requirements it must meet when setting your margins. With these tips, you will be able to create well-formatted and visually appealing documents in Google Docs.
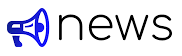




Post a Comment